Как убрать баннер с рабочего стола Windows?
При запуске операционной системы появляется баннер «Windows заблокирован» на рабочем столе Windows. Что делать? Разбираемся с тем, что это такое. Смотрим диспетчер задач, конфигурации системы, реестр и т.д. Желательно в безопасном режиме. Не забываем воспользоваться антивирусом. Об этом подробней далее.
Уязвимость любой, даже очень навороченной системы, заключается в человеческом факторе. Не даром говорится: любопытство сгубило кошку – но с человеком всё намного хуже. Кликая подозрительные ссылки, скачивая и устанавливая различный софт, вы рискуете подхватить вирус (вредоносную программу). Классическим примером такого вируса является баннер блокировки на рабочем столе Windows. О нём и поговорим.
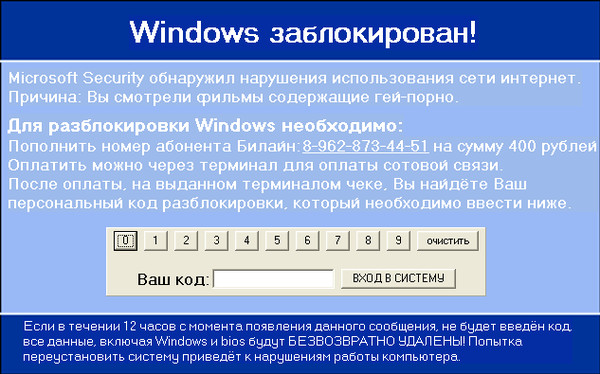
Баннер блокировки на рабочем столе Windows
Начнём с того, что подобные «баннеры» не являются средством борьбы с использованием не лицензионного обеспечения. Компания Microsoft уж точно не станет просить у вас активации путём отправки SMS. Просто к вам на компьютер попала программа мошенников и её нужно удалить.
баннер на рабочем столе windows
То, что любой вирус является программой, подразумевает необходимость её запуска. Если вы сами не запускали эту программу, значит, она запускается в автоматическом режиме.
Смотрим в диспетчере задач Windows
В принципе, посмотреть активные процессы можно в «Диспетчере задач Windows» (вызов нажатием Shift+Ctrl+Esc) на вкладке «Процессы». Вирус может маскироваться под системные программы, так что будет не лишним, если у вас есть права администратора, кликнуть кнопку «Отображать процессы всех пользователей».
диспетчер задач windows процессы
Правда надо будет понять, что является вредоносной программой, а что нет.
Смотрим в конфигурациях системы
Гораздо проще воспользоваться сервисом «Автозагрузка» в программе CCleaner.
автозагрузка программ, приложений, расширений и т.д. MS Windows и браузеров
Но если вас не устраивает такой вариант, вполне подойдёт и системная утилита «Конфигурация системы».
Для её запуска откройте окно «Выполнить» (вызов нажатием Win+R); потом введите в поле «Открыть» название программы: msconfig– и нажмите кнопку Enter.
запуск утилиты msconfig
В открывшемся окне перейдите на вкладку «Автозагрузка» и внимательно изучите программы, которые загружаются при запуске Windows. Особое внимание обратите на колонку «Команда», чтобы знать, где располагается запускаемая программа и, по возможности, удалить её.
msconfig автозагрузка
Подозрительные программы – отключите, убрав у них галочку, и нажмите кнопку «OK». При этом, чтобы изменения вступили в силу, придётся перезапустить компьютер.
Запускаем Windows в безопасном режиме
Проблема в том, что запущенная программа баннера на рабочем столе Windows может блокировать все перечисленные действия. Для того чтобы справиться с этим попробуйте запустить Windows в безопасном режиме. Для этого надо будет нажать кнопку F8, сразу при начале загрузки ОС. Дальше выбираем пункт «Безопасный режим».
В безопасном режиме будет загружен только минимум и программа с баннером останется не удел. Дальше действуем по инструкции выше.
Смотрим в редакторе реестра
Также будет не лишним заглянуть в реестр Windows. Для работы с ним запустите «Редактор реестра».
Для его запуска откройте окно «Выполнить» (вызов нажатием Win+R); потом введите в поле «Открыть» название программы: regedit– и жмём кнопку Enter.
Здесь я остановлюсь на трёх основных элементах, которые подвергаются изменению вирусом.
HKEY_LOCAL_MACHINE -> Software -> Microsoft -> Windows -> CurrentVersion -> Run
В этом разделе мы можем найти список автоматически запускаемых программ, но его лучше всё же редактировать через msconfig и/или сервис «Автозагрузка» программы CCleaner. Тем не менее, знание об этом разделе реестра будет не лишним.
HKEY_CURRENT_USER -> Software -> Microsoft -> Windows NT -> CurrentVersion -> Winlogon
В этом разделе не должно быть параметров Shellи Userinit. Если они есть, удалите их.
HKEY_LOCAL_MACHINE -> Software -> Microsoft -> Windows NT -> CurrentVersion -> Winlogon
В этом разделе должны быть параметры Shellи Userinit, но их значения нужно проверить:
- Shell = explorer.exe
Userinir = C:\Windows\system32\userinit.exe,(запятая обязательна!)
параметры Shell и Userinit в реестре Windows
Напоследок рекомендую воспользоваться одной из антивирусных программ, лучше всего в безопасном режиме. Например, бесплатной версией антивируса avast!. На этом у меня всё. Спасибо за внимание. Удачи!